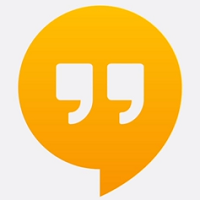
Should you be requiring your business presentations, meetings and trainings over Hangouts to be recorded and aired, all you need to do is to vouch for Hangouts On Air!
Through Hangouts On Air (HOA), you get the benefit of streamlining your business activities by reducing your time invested in having repeated conversations for every similar set of target audience. You can now livestream as well as record your Hangouts video conversations through this fascinating feature.
Through HOA, you simply need to record the Hangouts conversation at once and broadcast it to every similar set of target audience in future. This also allows you for larger live broadcasts, if your team is geographically dispersed or you wish to broadcast the event live to external audience as well. You always have an option to share it publicly or to the intended viewers of the event.
To use HOA, have this feature enabled in the G Suite admin console of your domain by following steps below:
- From the Admin console dashboard, go to Apps → Additional Google Services → YouTube.
- Go to Advanced Settings
- In the Organizations section, select the organization for which you want to set the Hangouts On Air option
- In the Hangout options section, select Allow Hangouts On Air
You can use YouTube Live to create a Quick event with Hangouts On Air:
- Visit the link: https://www.youtube.com/my_live_events and login through your G Suite account. Go to Live Streaming Events → Events in Creator Studio.
- Click New live event.
- Select Quick (using Google Hangouts On Air).
- Give your live stream a title.
- Enter in details to schedule your event.
- Control who can see the broadcast. When you create a new event, you can select one of three options: Public – Anyone can see and access the event, Unlisted – The event isn’t shown publicly but anyone with a link can join, Private – Only people you specifically invite can join the event. You can share the event with a domain, group, or individual. The YouTube link will be shared in the email notification to all the invitees.
- Click Create Event.
- Select Upcoming from ‘View’ dropdown list and Start Hangout on Air.
- Once you get on the Hangouts link, first add the participants for the video session and Start Broadcasting.
- This is just similar to using features of a regular Hangout conversation where you can perform screen share, group chat etc.
- Once you’re done, you can Stop Broadcast to have your recording uploaded on your YouTube channel.
Visit the link: https://www.youtube.com/my_live_events and refer the screenshots in sequence below, to guide you through the process of Live Streaming using HOA:





Salient features of Hangouts On Air:
- You can moderate live chat and responses. Viewers are limited to a maximum of 3 comments every 30 seconds and cannot post special characters, URLs or HTML tags.
- You can broadcast upto 8 hours.
- YouTube Video Editor allows editing of videos 3 hours or less.
- In Advanced settings, you can introduce a 30s or 60s broadcast delay to the public stream. Even with no delay, you should expect the preview player to be up to 15 seconds behind the live feed.
- Promote your event to all of your intended audience using featured content.
Hangouts On Air has moved to YouTube Live
As of September 12, 2016, Hangouts On Air has moved from Google+ to YouTube Live. This means that:
- You’ll schedule all Hangouts On Air events using YouTube Live, not Google+.
- If you have Hangouts On Air events that were scheduled on Google+ on or after September 12, 2016, you’ll need to delete them and then recreate them on YouTube Live.
For more details on Hangouts On Air, click here.